Dear Children,
Here is some material on Mathematics - Geogebra . We are grateful to Dr. Jonaki B Ghosh for sharing it with us.
Hope you find this useful as well as interesting. Do share your feedback with us.
- Tanvi Ma'am and Renu Ma'am
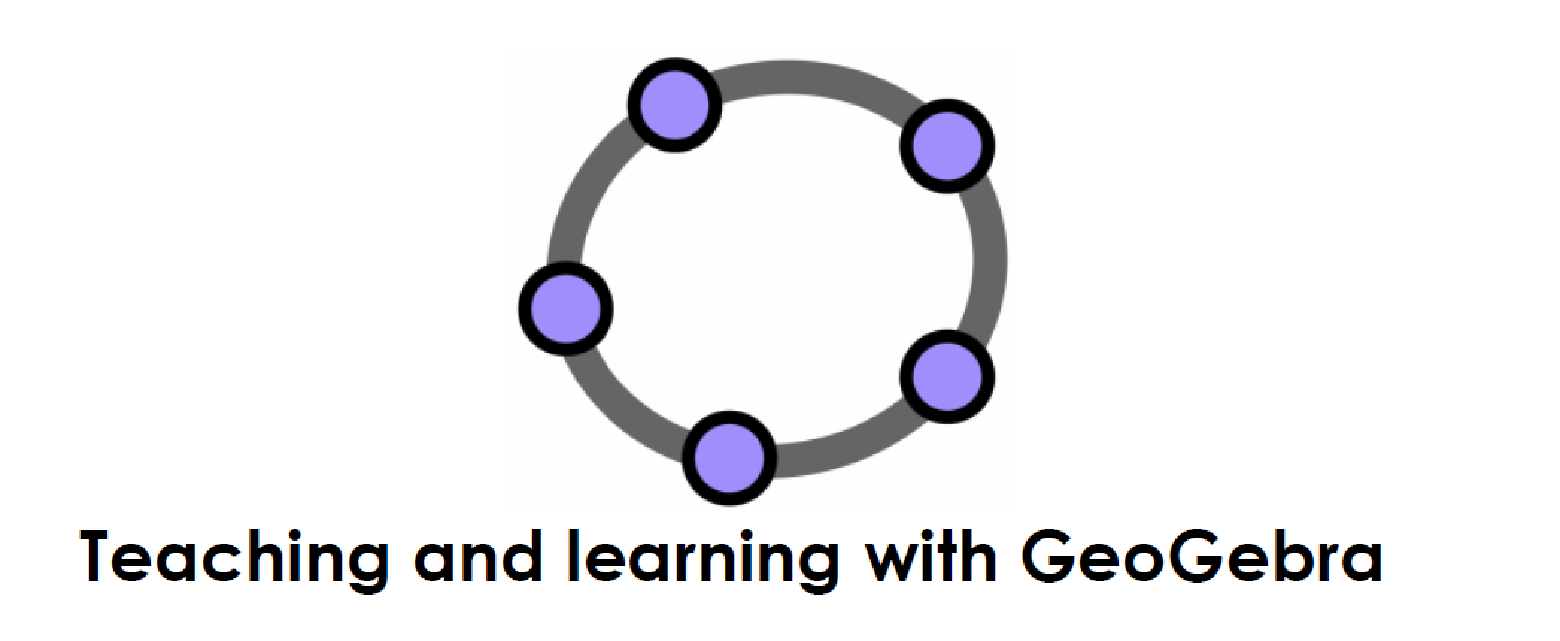








Here is some material on Mathematics - Geogebra . We are grateful to Dr. Jonaki B Ghosh for sharing it with us.
Hope you find this useful as well as interesting. Do share your feedback with us.
- Tanvi Ma'am and Renu Ma'am
Compiled by
Dr. Jonaki B Ghosh
Department of Elementary Education
Lady Shri Ram College for Women
Introduction
Background Information about GeoGebra
GeoGebra is dynamic mathematics software for schools that joins geometry, algebra, and calculus. It is developed for learning and teaching mathematics in schools by Markus Hohenwarter and an international team of programmers.
Multiple Views for Mathematical Objects
GeoGebra provides three different views of mathematical objects: a Graphics View, a numeric Algebra View, and a Spreadsheet View. They allow you to display mathematical objects in three different representations: graphically (e. g., points, function, graphs), algebraically (e. g., coordinates of points, equations), and in spreadsheet cells. Thereby, all representations of the same object are linked dynamically and adapt automatically to changes made to any of the representations, no matter how they were initially created.
On the one hand you can operate the provided geometry tools with the mouse in order to create geometric constructions on the drawing pad of the graphics window. On the other hand, you can directly enter algebraic input, commands, and functions into the input field by using the keyboard. While the graphical representation of all objects is displayed in the graphics window, their algebraic numeric representation is shown in the algebra window.
Basic Use of Tools 
- Activate a tool by clicking on the button showing the corresponding icon.
- Open a toolbox by clicking on the lower part of a button and select another tool from this toolbox. Hint: You don’t have to open the toolbox every time you want to select a tool. If the icon of the desired tool is already shown on the button it can be activated directly. Hint: Toolboxes contain similar tools or tools that generate the same type of new object.
- Check the toolbar help in order to find out which tool is currently activated and how to operate it.
Constructing an Equilateral Triangle
Instructions
1) We will not need the Algebra window and the Coordinate axes so we will hide them. To hide the Coordinate axes, click the View menu on the menu bar, and then click Axes. To hide the Algebra window, click View then click Algebra window.
| |
2) Click the Segment between two points tool, and click two distinct places on the drawing pad to construct segment AB.
| |
3) If the labels of the points are not displayed, click the Move button, right click each point and click Show label from the context menu. (The context menu is the pop-up menu that appears when you right click an object.)
| |
4) To construct a circle with center A passing through B, click the Circle with Center through Point tool, click point A, and then click point B. After step 4, your drawing should look like the one shown in Figure 1.
Figure 1 - Circle with center A and passing through B.
| |
5) To construct another circle with center B passing through A, with the Circle with Center though Point still active, click point B and then click point A
| |
6) Next, we have to intersect the circles. To intersect the two circles, select Intersect Two Objects, then click the circumference of both circles. Notice that two points will appear in their intersections. After step 6, drawing should look like the one shown in Figure 2.
| |
Figure 2 - Circles with radius AB and intersection C and D.
| |
7) We only need three points, points A, B and C, to form an equilateral triangle, so we will hide the two circles, segment AB and point D. To do this, right click each object and click the Show Object option to uncheck it. In hiding segment AB, be sure that you do not click points A or B.
| |
8) With only three points remaining on the drawing pad, click the Polygon tool and click the points in the following order: point A, point B, point C and then point A to close the polygon. After step 8, your drawing should look like the figure below.
Figure 3 - Triangle formed from radii of two circles
| |
9) You have probably observed that it seems that ABC is an equilateral triangle. In fact, it is. To verify, we can display the interior angles of the triangle. To do this, click the Angle tool, then click the interior of the triangle.
| |
10) What do you observe? Move the vertices of the triangle. Is your observation still the same?
| |
11) You can also verify the length of the sides using the Properties window. To do this, right click one of the sides of the triangle, click Object Properties from the context menu.
| |
12) In the Object Properties window, select the Basic tab. Be sure that the Show label check box is checked and choose Value from the Show label drop down list.
| |
13) Select the other sides of the triangle in the Object list located at the left side of the Object Properties window and change the labels to Value, then close the window when you are done.
|
Sum of the exterior angles of a Polygon
Instructions
1) Open GeoGebra. We will not need the Coordinate axes so we will hide them. To hide the Coordinate axes, click the View menu on the menu bar, and then click Axes.
| |
2) In the input bar enter n=0.01.Click on the value in the algebraic view and click on Show Object.
| |
3) Right click on the slider to adjust the value of n .Select Interval from0.01 to 10 with increment 0.01.Drag the slider to show value of n as 1.
| |
4) In Options Menu , select Labeling-New Points Only
| |
5) Mark a point A on the drawing pad using the point tool.
| |
6) Construct a circle with centre at A and radius n by using Circle with centre and radius tool.
| |
7) Mark a point B on the circle.
| |
8) Construct a regular polygon of 9 sides by selecting the Regular Polygon tool. Click on A and then B and enter 9 for Points.
| |
9) Right click on the circle with the Move arrow and de-select the Show Object to hide the circle.
| |
10) Construct Rays with one starting point as one of the vertices and other point as the adjacent vertex.
| |
11) Construct 9 exterior angles between the rays by selecting the angle tool and then clicking on the two rays.
| |
12) You can change the display of each angle by right clicking on each angle and going to Object Properties.
| |
13) In the Insert Text type "External angle= " + α to get the Dynamic Text: Exterior Angle 400.
| |
14) Drag the slider to change the size of the polygon, observe that each angle remains 400.
Drag the slider to reduce value of n, what happens when n is very small, n=0.01?
What can you conclude from this?
|
Exploring the effect of a, b and c on graph of quadratic f(x) = ax2+bx+c
Instructions
1) Open a new GeoGebra file.
| |
2) Show the algebra window , input field and coordinate axes (View menu)
| |
3) Create the variable a = 1 in the Input bar.
To display number as a slider in the graphics window you need to right click the variable in the algebra window and select Show object
| |
4) Create a slider b using the Slider tool.
Hint: Activate the tool and click on the drawing pad. Use the default settings and click Apply.
| |
5) As above create a slider c using the Slider tool.
| |
6) In the Input bar enter f(x)= a*x^2+b*x+c
| |
7) To plot vertex , in Input bar Enter, A= (
| |
8)Select -Check box to show/hide object (in the drop down menu of slider tool)
| |
9) Click anywhere on the Drawing Pad and enter Caption- VERTEX and select point A.
|
Tracing the Graphs of Trigonometric Functions
Instructions
1) Open GeoGebra. First, we will create a point that will be the center of our unit circle. To create point A in the origin, type A = (0,0) in the input box and press the ENTER key.
| |
2) Next, we construct a circle with center A and radius 1. To do this, type circle[A,1] in the input box and press the ENTER key.
| |
3) We fix point A to prevent it from being accidentally moved. To fix the position of point A, right click point A, then click Object Properties from the context menu. This will display the Properties dialog box shown in Figure 2.
Figure 2 – The Properties dialog box.
| |
4) In Basic tab of the Object Properties dialog box, click the Fix Object check box to check it, then click the Close button.
| |
5) To construct point B at (1,0), type B = (1,0).
| |
6) Fix the location of point B (refer to steps 3-4).
| |
7) To construct point C on the circumference of the circle, click the Point tool and click the circumference of the circle. Your figure should look like Figure 3.
| |
Figure 3 – The unit circle with points B and C on its circumference.
| |
8) We will change the interval of the x-axis from 1 to π/2. To do this, click the Options menu from the menu bar, and choose Drawing Pad from the list do display the Drawing pad dialog box shown in Figure 4. In the Axes tab dialog box, click the x-Axis tab. Click the Distance checkbox to check it and choose π/2 from the Distance drop-down list box.
Figure 4 – The Drawing Pad dialog box.
| |
9) Now we create arc BC of circle with center A starting from B and going counterclockwise to C. To do this, type circularArc[A, B, C].
| |
10) Right click the arc BC, you will see a dialog box as shown in Figure 5. Choose Arc d (or whatever is the name of your arc), then click Properties to reveal the Properties window.
| |
Figure 5 – The dialog box that appears when you right click overlapping objects.
| |
11) In the Properties window, choose the Basic tab, be sure that the Show label check box is checked and choose Value from the drop-down list box. This will display the length of arc BC.
| |
12) Next, we change the color of the arc to make it visible. Click the Color tab and choose red (or any color you want) from the color palette.
| |
13) Click the Style tab, then adjust the Line Thickness to 5, then click the Close button. Your drawing should look like the one shown in Figure 6.
Figure 6
| |
14) Next, to construct the point that will trace the sine wave, we construct an ordered pair (d,y(C)) where d is the arc length and the y(C) y-coordinate (or sine) of point C. To do this, type P = (d,y(C)).
| |
15) To trace the path point P, right click point P and click Trace on from the context menu. Move point C along the circumference of the circle and see the path of P.
| |
Figure 7 - The appearance of the drawing after step 17.
| |
16) To create point Q that will trace the cosine wave, type Q = (d,x(C)).
| |
17) Activate the trace of point Q (see Step 17). Now, move point C along the circumference of the circle and observe the path of point Q.
|
* * * * * * * * * * *
No comments:
Post a Comment
We would love to hear what you think about our post. Please post your comment here.